Add a Quiz
Moodle allows instructors to set-up online quizzes using multiple choice, essays, and many other types of questions. With the exception of essay questions, which must be manually marked, all question types can be graded automatically. Quizzes can be used in many ways: as ungraded self-checks, low-stakes formative assessments, or high stakes summative assessments.
Before You Start
If you have multiple quizzes in your course or want to have multiple versions of a quiz, you can save time by first creating a quiz bank category and quiz bank questions.
Video Overview
Part 1: Add the quiz activity
- In the week you want to add the quiz to, click Add an activity or resource.
- From the list of available activities, select Quiz and click Add.
Part 2: Edit the quiz settings
- Enter a “Name” for the quiz and put instructions in the “Description” area.
- Enable and set the date/time that you want the quiz to open and close.
- In the “Timing” section, set the date you want the quiz to open (“Open the quiz”) and the date you want the quiz to close (“Close the quiz”). If you want to set a time limit, check Enable in the “Time limit” area and add the time limit. Setting a time limit can help prevent online quizzes from being too easy.
- In the “Grade” section, set the number of “Attempts allowed.” Typically this is set to 1, but you may wish to allow multiple attempts in some scenarios or even unlimited attempts for a practice/self-assessment quiz. If allowing multiple attempts, be sure to select Highest grade or Average grade for the “Grading method.” You may also decide what constitutes a “Passing grade,” which can be useful to reserve more advanced content until a learner demonstrates proficiency.
- In the “Question behaviour” section, setting “Shuffle within questions” to Yes (the default) will shuffle the answer order for multiple choice and matching questions. Shuffling can be useful to prevent cheating, but watch out for questions with answers like “Both A & B”, or “All of the above,” which should either be rewritten or should not be shuffled.
- In the “Review options” section, set what and when you want feedback to be available to students. During the attempt means while taking the quiz, Immediately after the attempt means right after submitting, Later, while the quiz is still open means not right after submitting, but while the quiz is still open, and After the quiz is closed means after the quiz is closed and can no longer be attempted. Some instructors may prefer to hide feedback, right answers, or even the whole attempt until after the quiz is closed.
- Keep the other options at their default settings and click Save and display.
Part 3: Add questions to the quiz
- After you click Save and display, you will be taken to a screen that looks like the screenshot below. Click Edit quiz.
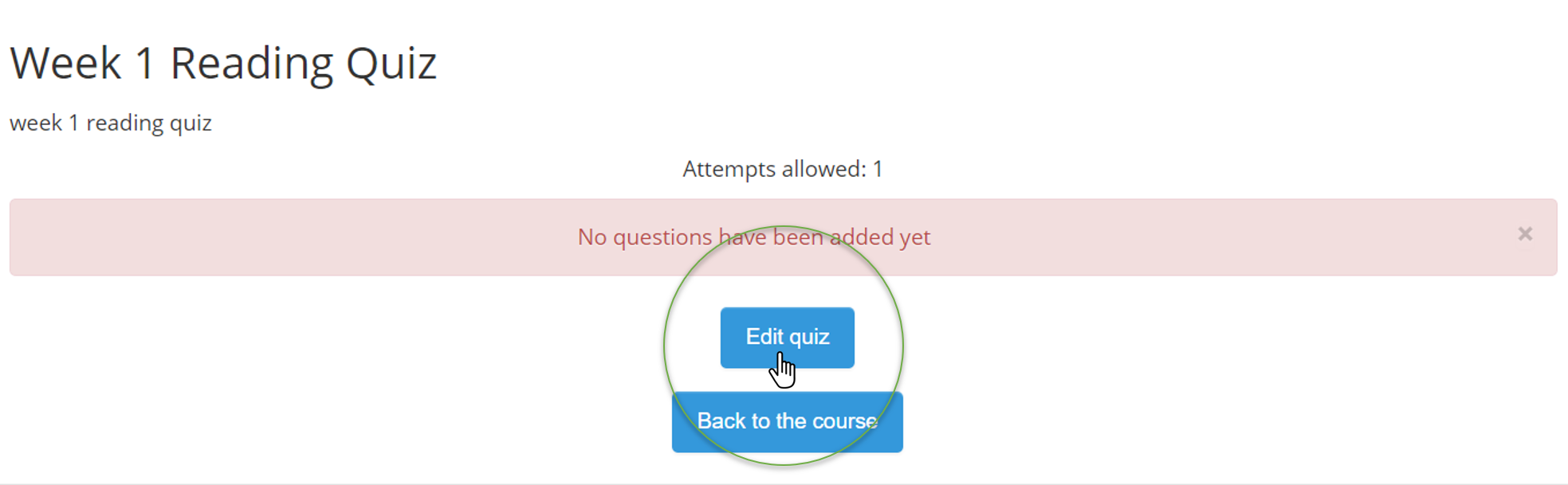
- Enter the points possible in the “Maximum grade” field (default is 10 points).
- Select one of the options from the “Add” drop-down. + a new question means create a new question and add it to the quiz, + from question bank means retrieve specific question(s) from your question bank, and + a random question means choose random question(s) from your question bank. Adding a subset of your question bank questions as random questions can help prevent cheating on quizzes.
Part 4: Review
- Take a preview attempt of your quiz by clicking Preview under the “Quiz administration” menu. This will let you test your quiz and help ensure a smooth experience for students.
- Evaluate your quiz by clicking Reports under the “Quiz Administration” menu. This will show you statistics on quiz attempts.