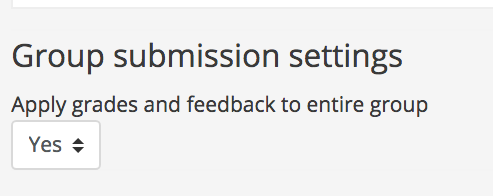Use Groups with an Assignment
The assignment activity has specialized group settings to help facilitate collaborative work.
Before You Start
Before configuring groups in an assignment, make sure to create groups. If you are using groups in more than one assignment you may also want to create a grouping.
Steps
Following these steps involves finding attempts from students who had the question on their quiz (and were penalized for answering it “incorrectly”) and overriding the mark on that question to give them credit.
- Open the assignment you want to add groups to
- Click Edit settings from the “Assignment administration” menu.
- In the “Group submissions settings” section, set “Students submit in groups” to Yes to enable group submissions.
- Set “Require group to make submission” to Yes if you don’t want to allow students not in a group to be able to submit (they will see a message reading: “You’re not a member of any group; please contact your teacher”).
- The “Require all group members submit” field will become available if the “Require students click submit button” field (in the “Submission settings” section”) is set to Yes. If both of these are enabled, the assignment will not be counted as submitted until all members of the group have visited the assignment and clicked the submit button. This is useful if multiple students need to upload contributions. When one student has submitted, the other members of the group will be able to see who still has to submit.
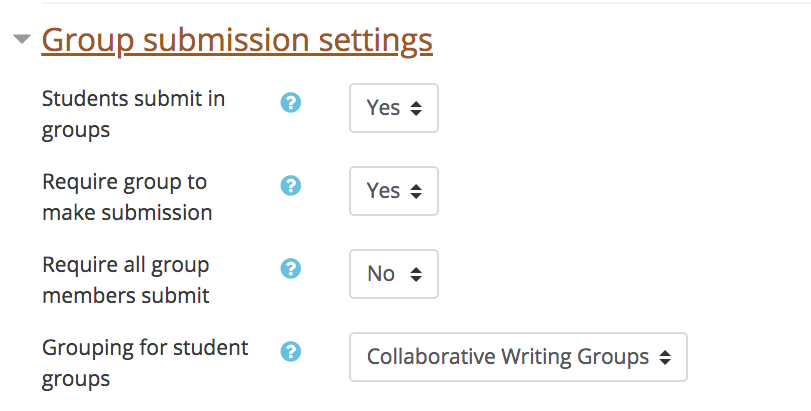
- Use the “Grouping for student groups” field if you are using groups in more than one activity in Moodle. For example, you may have one set of groups for a collaborative project and another set for discussions forums. See the Create a Grouping guide for details on setting up groupings.
- Click Save and display or Save and return to course.
- When you open the assignment, you will see Moodle is only expecting submissions for each group, rather than for each student.
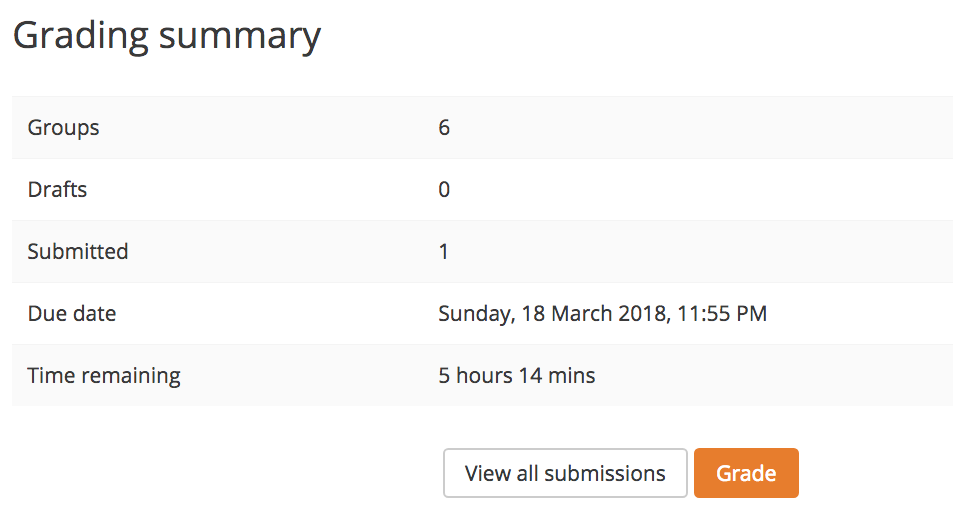
- When grading submissions, you will see an option to “Apply grades and feedback to entire group.” If you leave this set to its default Yes, all members of the group will automatically receive the same grades and feedback.