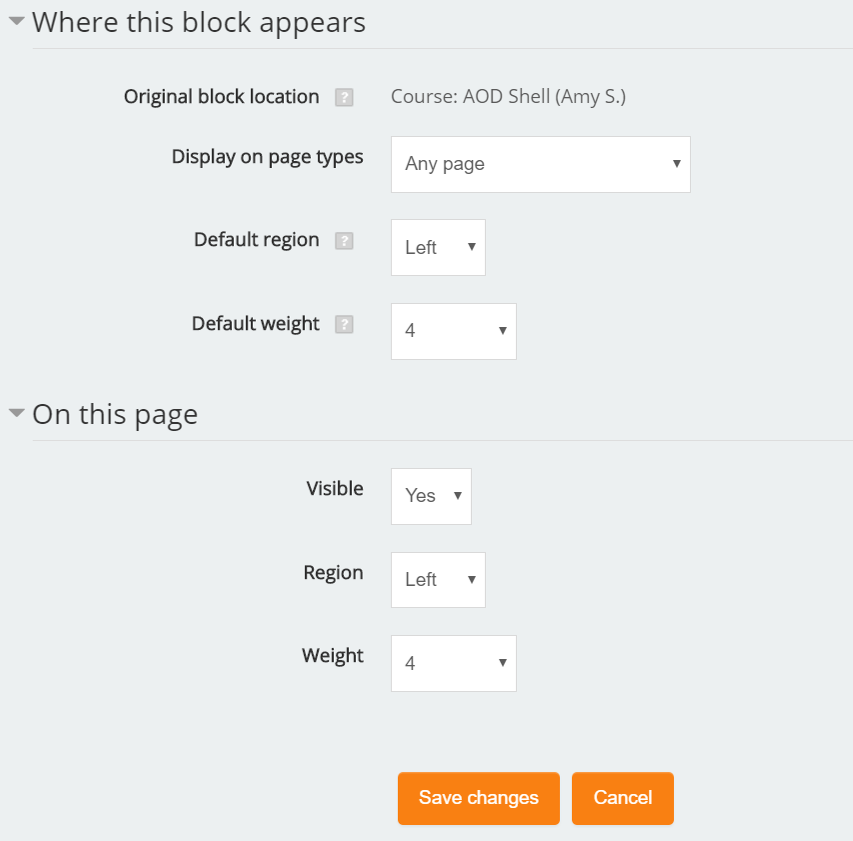Add a Custom Block
Blocks are items which may be added to the left or right sidebar of any page in Moodle. In this example, we’ll add a block with a list of student resources.
Note: The Resource list in this giude's example is specific to Western Oregon University, but it can easily be adapted.
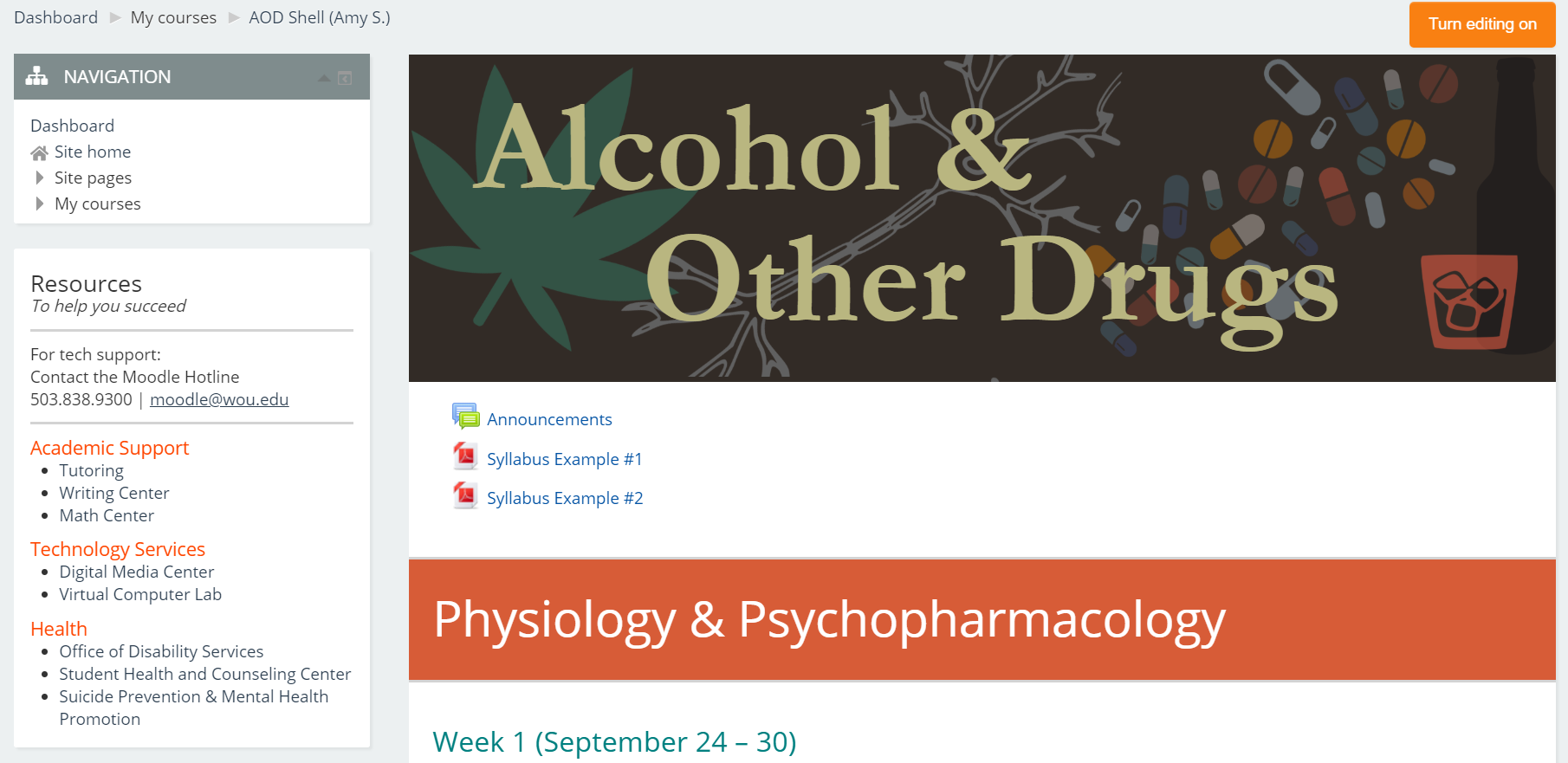
Part1
Add the block
- Find the "Add a Block" menu (usually at the bottom of the left sidebar on your Moodle course).
- Select HTML from the dropdown.
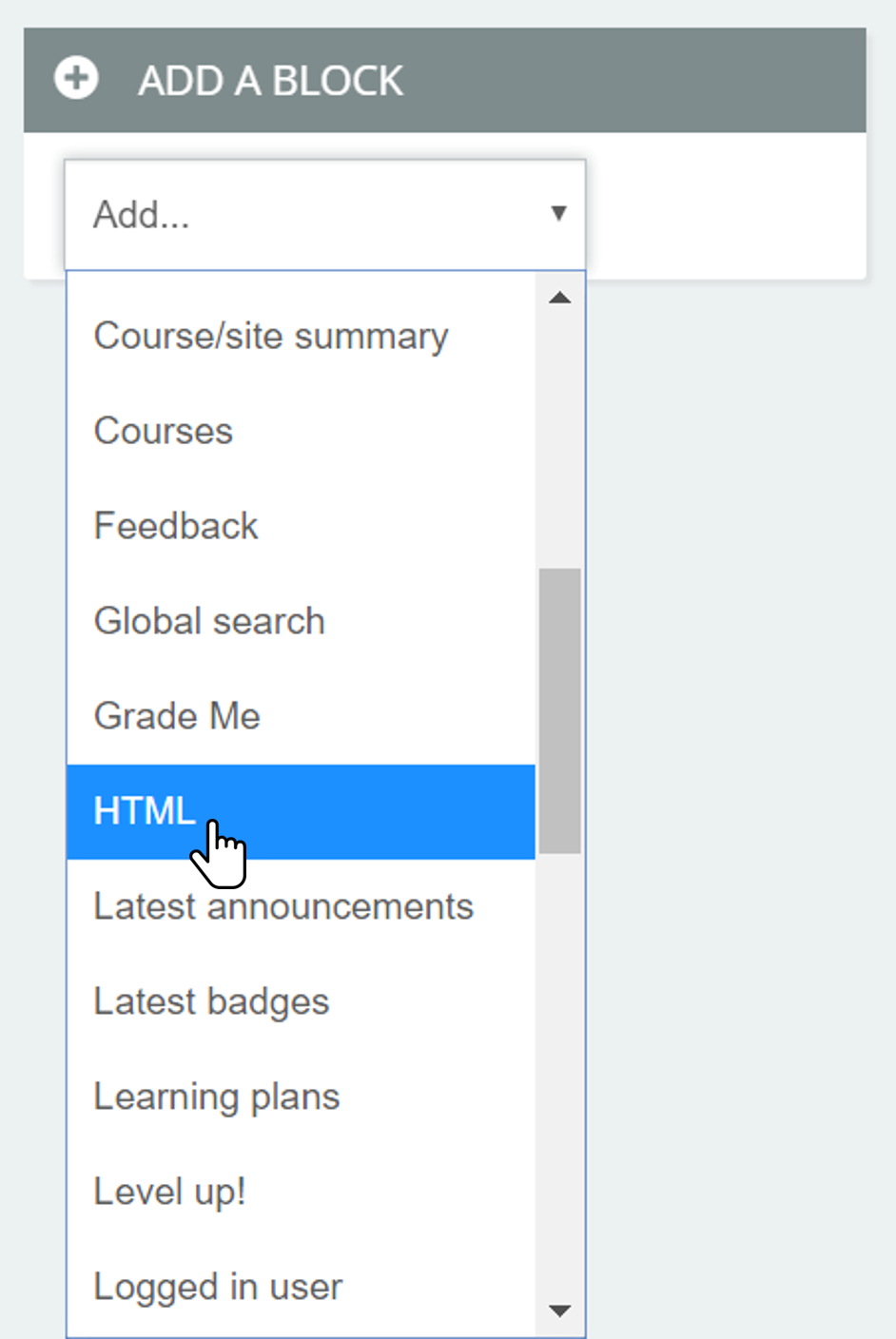
Part1
Add the content
- For our example, we’ll leave the "HTML block title" empty.
- Add your content to the "Content" text area. Anything you add in this text area – images, text, links, etc. – will display in your block in the sidebar. To make the Resource list in the example:
- Click the code (</>) icon to access the html editor (you may have to click the toolbar toggle in the upper left to see the html editor icon).
- In the textbox that opens, copy and paste the following HTML code:
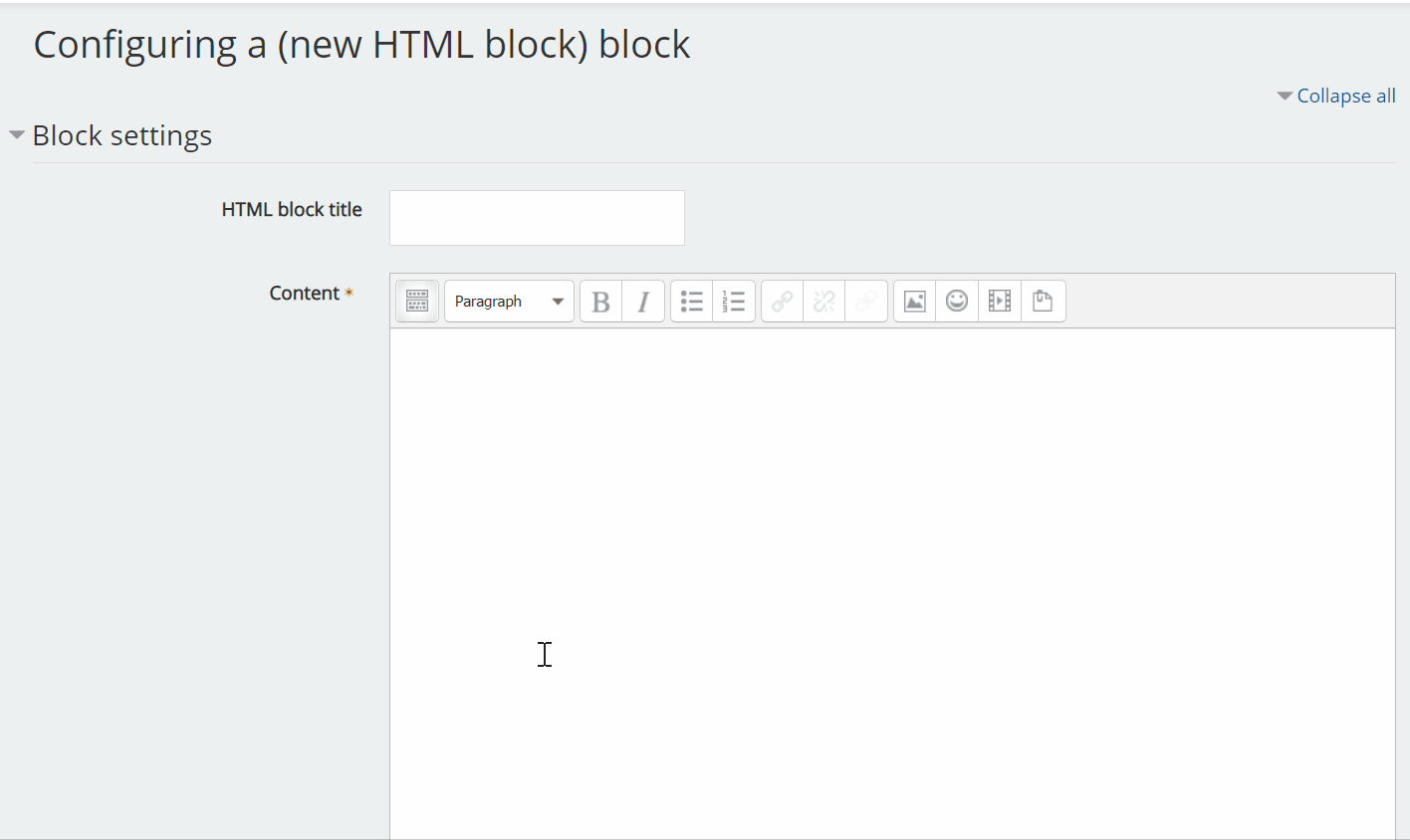
See the Pen Resources Block by Amy Spielmaker (@akspiel) on CodePen.
Part3
Set the display settings
- In the "Where this block appears" section, choose where you want the block to display. For the Resources block in the example, I chose Any page.
- Both Any page and Any course page will make the block appear on every page (main course page, assignments, quizzes, etc.).
- Any type of course main page will make the block appear only on your main Moodle page.
- In the "Region" field, choose Left or Right. I chose left to have the block be in the left sidebar.
- The "Weight" field determines the order of blocks.
- A lower number means the block will be higher on the page (above other blocks).
- A higher number means the block will be lower on the page (below other blocks).
- In the "On this page" section, you can change the block display settings on a per-page basis. I’m just going to leave it as is.
- Click Save changes.