Add an Assignment
The assignment activity allows teachers to collect work from students, review it, and provide feedback, including grades. The work students submit is visible only to the teacher and not to the other students unless a group assignment is selected. Using Moodle for assignments is a great way to make assigning, collecting, and grading student work more efficient.
An assignment can also be used to remind students of "real-world" assignments they need to complete offline, such as artwork, presentations, and "field" work. In such cases, you can disable all submission types and indicate in the assignment description that students are not expected to upload anything for the assignment. Even if no files are collected, grades and feedback can be given, including advanced grading methods like rubrics.
Make sure to Turn editing on before getting started with this guide.
Video Overview
Part1
Add the assignment activity
- In the week you want to add the assignment to, click Add an activity or resource.
- From the list of available activities, select Assignment and click Add.
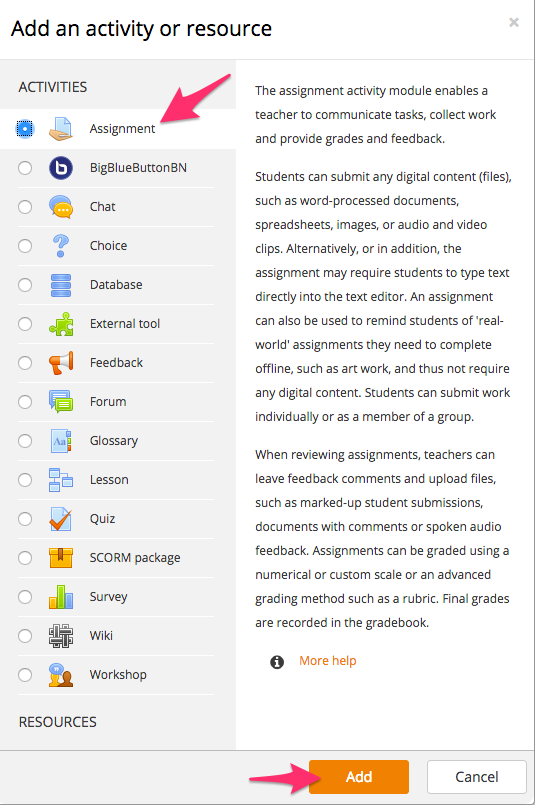
Part2
Edit the assignment settings
- Enter a "Name" for the assignment and put assignment instructions in the "Description" area. You may also attach any resources for your students in the "Additional files" area.
- In the "Availability" section, set the date you want the assignment to open ("Allow submissions from") and the date you want the assignment to close ("Due date"). Also decide if you will allow late submissions by setting a "Cut-off date." If a cut-off date is enabled, students will not be able to submit after the cut-off date has passed. If you do not enable a cut-off date, students will be able to submit late work indefinitely, although it will be time-stamped and marked as past due.
- In the "Submission types" section, select the kinds of media you want students to submit. The default is a File submissions (Word or PDF document, Powerpoint, spreadsheet, or other digital file). Online PoodLL allows students to submit audio or video recordings. Online text lets students type directly into the Moodle assignment. This is useful if you want students to submit links to their work.
- In the "Grade section," set-up grading for the assignmen. You'll probably want to keep the "Type" setting at the default Point, but change it to None if you are collecting ungraded files like contracts, agreements, or consent forms. In the "Maximum point" filed, add how many points you want the assignment to be worth (the default is 100). You can also choose a "Grade category" for the assignment. If you don't have grade categories set up, this will default to uncategorized.
- Click Save and return to course. You should now see the assignment in your course.