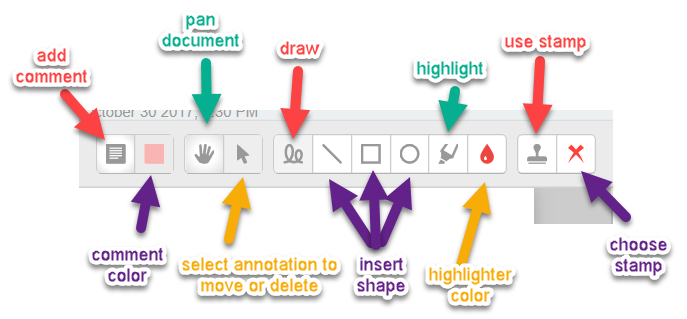Annotate Student Assignment Submissions
When students submit files (Word documents, presentation slides, graphics, etc), they will automatically be converted into PDFs that you can annotate. You can add comments, highlight, or draw on student work within Moodle.
Video Overview
Steps
- Open the assignment you want to grade.
- Click Grade.
- On the grade screen, you can:
- Add comments (which can be saved to a comments bank for re-use)
- Draw freehand or use shapes
- Highlight
- Add stamps (checkmark, red X, etc)
- Add a grade and summary feedback on the grade panel
- Navigate between student submissions
- If you are happy with your annotations, click Save. To start over, click Reset.
- You can click the arrows to navigate to the next student submission, search for a student submission by name, or click the filter to quickly view and jump to submissions.
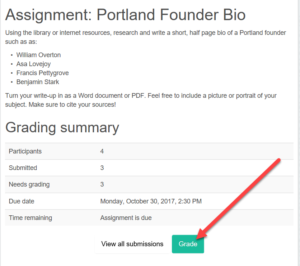
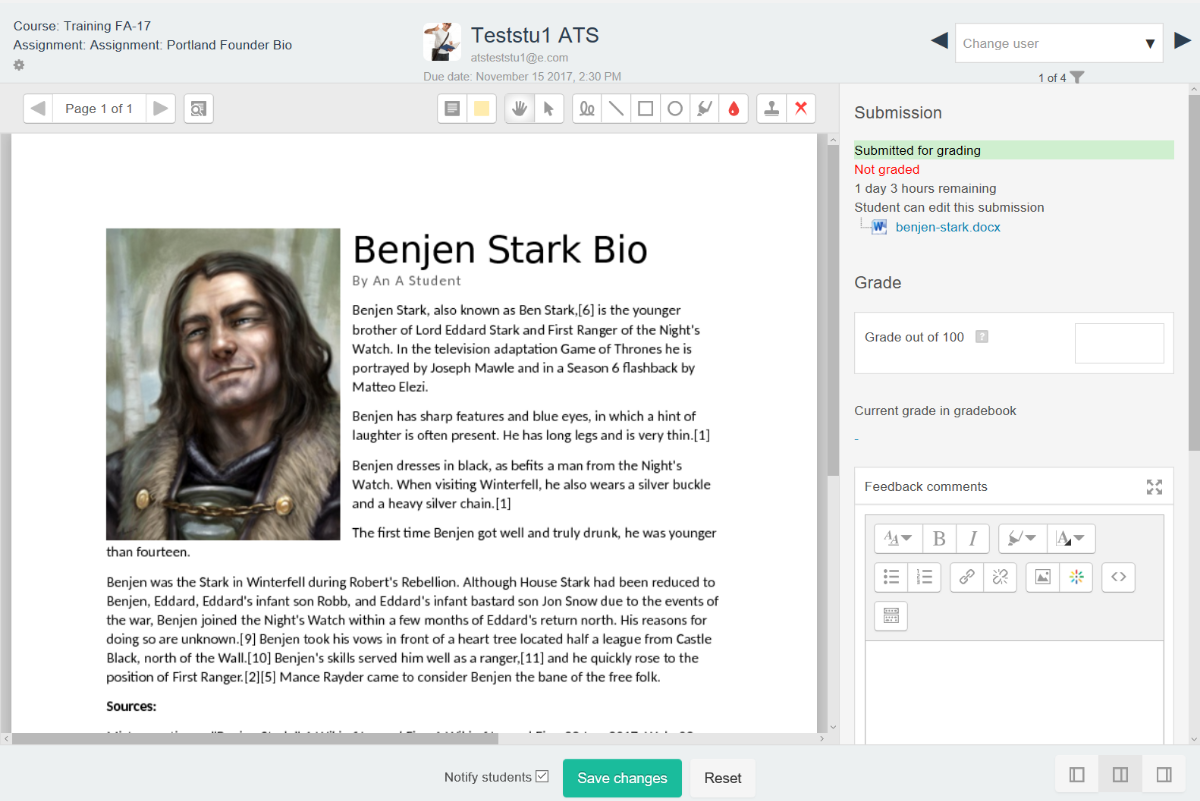
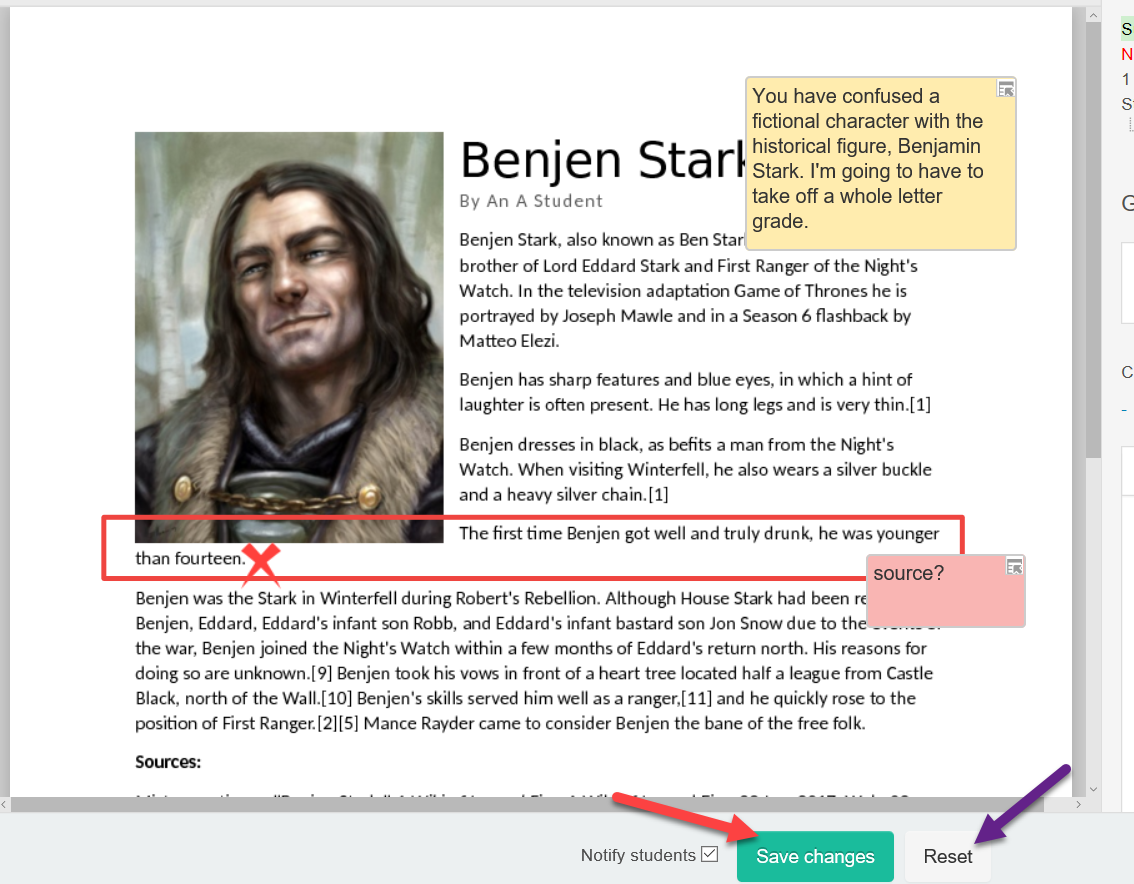
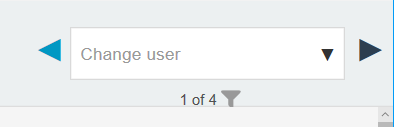
FAQS
What do the annotation tools do?