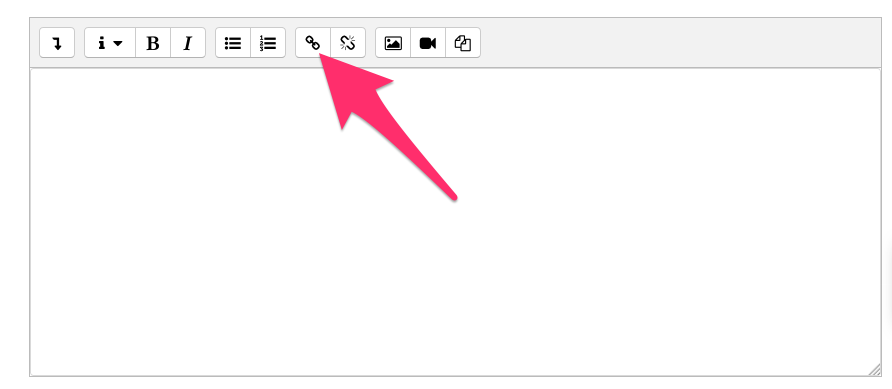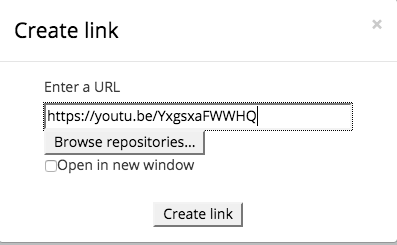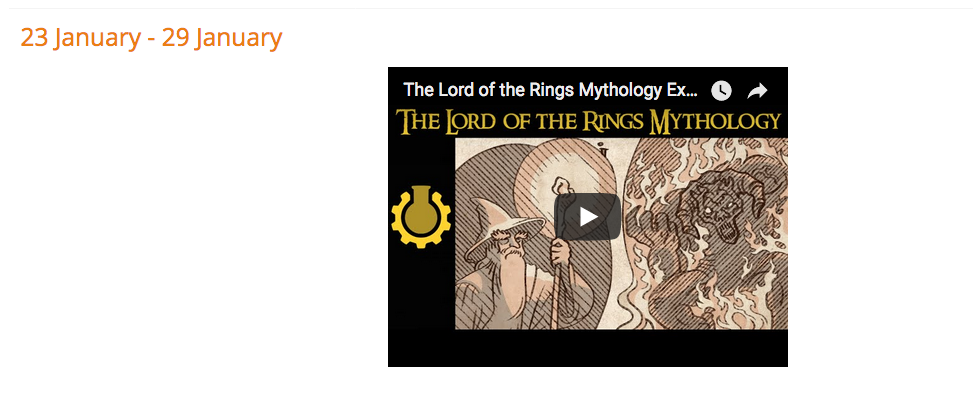Embed a YouTube Video
In most Moodle sites, you can embed a YouTube video simply by adding a link to the video. This works anywhere you can add text - for instance in a label, page, discussion forum, or activity description.
Tips
- You can filter YouTube to look for accessible, captioned videos.
- Embedding videos instead of linking to them may help students feel more engaged in the course and reduce potential distractions.
- If you want to start the video partway through the video, look for the "Start at" tickbox in the video sharing settings on YouTube when you copy the link.
- If your Moodle site is not set-up to recognize YouTube links or if you want to embed other iframe content (Google Maps, weather widgets, etc.), try using an embed code.
Video Overview
Part1
Find a video
- Go to YouTube and find the video you want to embed into your course.
- Click on the Share link under the video and click Copy to copy the link.
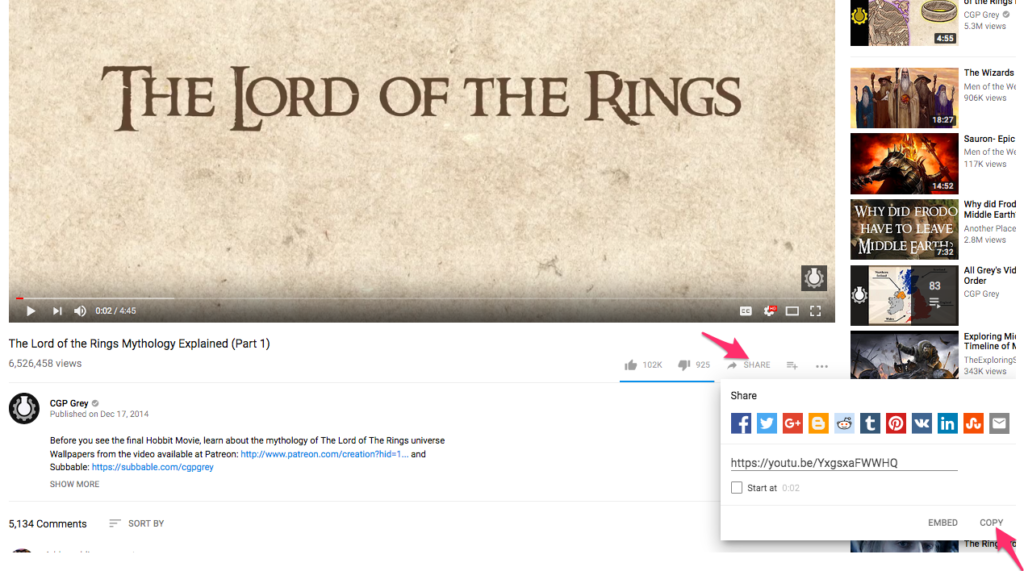
Part2
Add a place to put the video
- In your Moodle course, click Add an activity or resource in the section you want to add the video to.
- If you want to add the video to the main page of the course, choose Label. If you want to add the video on its own page, choose Page.
Part3
Add the video
- In the text editor, click the Link tool.
- Paste in the link you copied from YouTube and click Create Link.
- Make sure to click Save and return to course or Save and display. You should now see the video in your Moodle course.